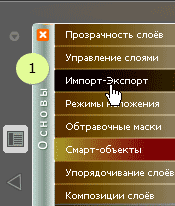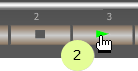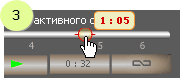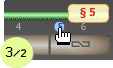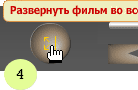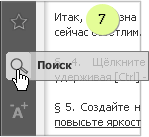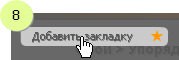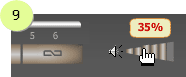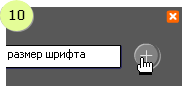ФотошопТВ.ру » Как пользоваться видео-книгой
|
|
Чтобы открыть книгу на определённой странице, либо выберите тему в «Оглавлении» (рис. 1), либо перекатите «шарик» на номер нужной страницы (рис. 1/2). Перелистывать страницы по порядку удобнее клавиатурными «стрелками» [Влево] и [Вправо]. Для управления видео-роликами можно использовать клавиши «воспроизведение» (рис. 2), «пауза» и «перемотка». Хотя в большинстве случаев, удобнее запускать и останавливать фильмы клавишей [Пробел]. Для перемещения по фильму достаточно щёлкнуть временную шкалу (рис. 3). Всплывающая подсказка показывает на какой момент фильма наведён курсор. Для быстрой перемотки вперёд/назад воспользуйтесь «стрелочками» [Вверх] и [Вниз] на клавиатуре. Клавишами [Home] и [End] можно перематывать сразу на начало и конец фильма (например, чтобы сравнить картинку "до" и "после" редактирования) Если нужно пермотать с точностью до кадра, удерживайте клавишу [Shift] для замедления перемотки. Цифры под временной шкалой указывают на номер текстового абзаца, связанного по смыслу с эпизодом фильма. Щёлкнув по цифре, Вы переходите к началу соответствующего фрагмента (рис. 3/2). Итак, самые рутинные операции по управлению книгой удобнее выполнять с клавиатуры - стрелочками По умолчанию видео-ролики занимают правую половину окна книги, позволяя при просмотре фильма сверяться с текстом, или - наоборот. Чтобы смотреть фильм во всю ширину щёлкните кнопку «развернуть» (рис. 4) или нажмите клавишу [Tab]. Чтобы свернуть фильм и показать текст, нажмите эту же кнопку (или клавишу) ещё раз. В обычном режиме, каждый видео-ролик останавливается, доиграв до конца. Чтобы проигрывать ролики подряд без остановок (в режиме "нон-стоп"), нажмите кнопку «авто-запуск» (рис. 5). Чтобы вернуться к нормальному режиму воспроизведения (один клип за раз) щёлкните эту кнопку ещё раз. Для перехода вперёд/назад по истории просмотра (как это делается в веб-браузерах) щёлкните соответствующую «стрелку» (рис. 6). Или откройте панель «Недавние темы» и выберите одну из последних страниц (скриншот). Чтобы найти в книге определённое слово, щёлкните кнопку «Поиск» (рис. 7), введите ключевое слово и нажмите кнопку «Найти» один или более раз, пока не найдёте нужный фрагмент в тексте или субтитрах. Потом щёлкните кнопку «Перейти к стр...» для быстрого перехода к началу эпизода (скриншот). Чтобы добавить текущую страницу или фрагмент фильма в закладки, откройте панель закладок и щёлкните «Добавить закладку» (рис. 8). Или просто нажмите клавишу [Insert]. Для открытия добавленной страницы или эпизода, щёлкните соответствующую закладку. В панели может храниться до 19 записей. Если не хватает места для очередной закладки, удалите ненужные закладки щелчком на кнопке «закрыть» (рис. 8/2). По умолчанию, панель оглавления-истроии-закладок автоматически скрываются при переходе на новую страницу. Однако, при желании эту функцию можно отключить, "прикнопив" панель в правом верхнем углу окна (скриншот). Для включения авто-скрытия нажмите эту же кнопку ещё раз. Для настройки уровня звука, щёлкните «планку» рядом с иконкой «динамика» (рис. 9). Для временного отключения звука щёлкните сам «динамик». Повторный щелчок восстанавливает звук. Для настройки шрифта нажмите кнопку «-А+». Затем увеличьте / уменьшите шрифт кнопками «+» и «-» (рис. 10) или выберите его стиль. Кроме того, размер шрифта можно настроить, и не открывая эту панель, с помощью клавиш «+» и «-». Для вывода материалов из этой книги на печать, откройте диалог «Печать» и определитесь, что печатать (скриншот). «Текст урока» печатает лишь текстовое содержание текущей страницы. «Текст + кадр» распечатывает скриншот текущей страницы (рекомендуется выбор «ландшафтной» ориентации в диалоге Вашего принтера). Чтобы вывести на печать книгу целиком, выберите опцию «Всю книгу». Разумеется, текст текущего урока можно просто выделить и скопировать в текстовый редактор. |
| на главную смотреть онлайн скачать демо купить полную версию | |